NOTE
In this post I continue to talk about black and white images if you haven't read the first one maybe it will be a good idea to read that first,where I explain the basics behind creating black and white images in Photoshop but hopefully you will be able to use the basic idea presented in other software to once you understand it.
Camera Raw and Ps Lightroom are basically the same thing so you do things the same exact way in them.
Camera Raw is Photoshop's and Bridge's raw image editor,it is not a crime to use it on JPG images tho. I guess some think that Camera Raw is only for raw image files,in other words 14-16 bit/channel images.Or so called deep color images. That means they can contain more colors as JPG images for example. JPGs are true color images,8 bits/channel that means 24bit/pixel images. Images come out from a digital camera in RGB color mode,that is why RGB is a device dependent color space. Monitors, displays work in RGB because they use light. That means we have three channels. So that is why 8 bits per channel = 24 bits/pixel. 3x8=24.The bits/channel define up to how many colors can be contain by an image. 8bits mean 2 on the 8th(8 times 2x2),what is equal with 256.That means 256 shades in each channel(Red,Green,Blue) so if we count all possibilities that is 256x256x256= a max of 16,777,216 colors in a JPG image.Obviously a raw image file can contain a lot more then that,no wonder they are called deep color images,more colors mean bigger file size but better quality because with more colors it can map fine details more accurately. When you convert a raw image to JPG it uses a color quantification algorithm to reduce the number of colors to a max of 16 million colors.
Haven't you ever wondered why you never see the led of your TV remote control light up? It's wave length exceeds what our eyes can perceive. So it is in the imaginary colors range(because we can't see it).
But take a picture of it while you push a button and you will see how it lights up. My guess is that that is color quantification in action.(or maybe there is an other reason for that,hell I ain't a rocket scientist!).
As I was saying maybe some think Camera Raw can only be used on Raw images because by default whenever you try to open up a Raw image in Photoshop it opens it in Camera Raw first. We used to be able to change that in Photoshop's preferences dialog(cmd/ctrl+K)But in the newest version of Photoshop I haven't seen this option anymore,or maybe I need glasses.Camera Raw became so popular that they made a new software out of it,Photoshop Lightroom.It is a combination of Bridge and Camera Raw,that means the file managing abilities of Bridge and the editing power of Camera Raw in one. It became a specially designed software for photographers. It is an image editing tool so it can't be used for advanced image manipulation or graphic design.Editing done in Camera Raw and Lightroom can only be seen in bridge or the soft itself,respectively Photoshop in case you just hit done and don't export it as a JPG or other image file.That means your Windows picture and fax viewer won't or other image viewing tool you use notice no change on the image. That happens because we do not physically edit the pixel in the image,it only writes a set of rules on how the pixels in the image should be displayed on screen. The good thing about it is that everything we do is re-editable at anytime and it does not increase file size.
Let's open up an image in Lightroom
First you should hit the Import button at the bottom,it will open up a dialog box as predicted because we can se those three"..." after the word Import. That just means it will open up a dialog box.in the dialog locate your image then hit import again at the bottom of the dialog. We end up with our image in the library section(highlighted at the top).I want you to notice that in Lightroom we also have
a quick develop panel too. If you only need the adjustments you can find in the basics panel of Lightroom you don't need to switch from Library to Develop,you have them all there on the right side. You will need to click the small triangles on the right to expand all the sections but there you have all the adjustments.
It is not the best way to create black and white images,but it can be done from quick develop to.
First click on the triangle to expand the section,then change treatment from color to black and white. Then you can experiment with the other settings,some of them have confusing names like "Recovery","Clarity"
I will dedicate a whole post soon on explaining what all those are,in case some people are not familiar with these adjustments,but for now there is nothing wrong if you just experiment,you will figure out a few things on your own.
Now lets see a better way of creating b&w images in Lightroom.
Click on Develop(next to library).Collapse all other panels by clicking on the triangles next to their name(basic,tone curve)if they are open. Now expand the HSL/Color/B&W section. Click on B&W and now all you have to do is adjust the sliders to your liking to darken or lighten the colors that fall in the range of that specific slider.
If you feel you should reset some sliders you can double click on their triangle and it will jump back to zero. On the left side of the panel there is that small switch circled with red. You can use it to turn on and off the effect of that panel. But in this case if you turn of the effect the image will still remain black and white but
without the tonal changes we made with the help of the sliders. Why is that? If you go back to the basic panel,you will see that it has automatically changed the treatment from color to Black and white.
NOTE
If you looked at the histogram while converting to black and white it looks like it switched from showing the histogram of three channels to only one channel. It is not that,where all three channels overlap it shows up as gray in the histogram,now all of the histogram is gray. We can only have grays in an RGB image when R=G=B,remember?(read the previous post).
I hope I did not leave out anything essential for this post,giving the fact that Lightroom is a fairly complex tool,but lets move on to Camera raw now.
2.CAMERA RAW
Well if you have Photoshop,I'm not talking bout Lightroom,I mean big bad Photoshop then you have Camera Raw(tho I don't know since what version they introduced it) and also if you have Bridge,witch comes in a pack with just about any Adobe product I guess,such as Adobe Illustrator or InDesign and of course Photoshop,then you have Camera Raw.Those that mean we can have two instances of Camera Raw at the same time? Yes it does!
By the way,Camera Raw was created by Thomas Knoll,the same guy who created Photoshop back 21 years ago.But yeah,why would you want to run two instances of Camera Raw at the same time? Well you could have one of them do some batch processing while you could use the other one for other jobs.
So unless you try to open up a raw image file you will have to open up Bridge to use Camera Raw.By default it will first open it in Camera Raw hosted by Photoshop and once you click done it will jump to Photoshop preserving your Camera Raw settings.In case you don't know where your Bridge hides,I can only help Windows users,check your program files folder,there you will see an adobe folder and in that a bridge folder.
Once you open Adobe Bridge you can use the folder tab to locate your file or you can use the path bar located at the top.Click on the image or ctrl+click if you want to open more images up at the same time for batch-processing,then you can hit that small shutter looking button at the top to open images is in Camera Raw hosted by Bridge,or you can hit Ctrl+R for that or just right click and choose open with>Camera Raw.If you want to open an image up in Camera Raw hosted by Photoshop you will want to hold down ctrl+O,this will open both Photoshop and Camera Raw,and once you hit open image in Camera Raw it will import your work into Photoshop.However in version CS5 if you want to open up a JPG image it will just open it up in Photoshop skipping Camera Raw tho if I remember correctly,and I should because I'm not that old yet,in version CS3 it did first open your image in Camera Raw even if a JPG.Now you need a JPG that already has Camera Raw settings applied to it in order to open it up first in Camera Raw.(that would be cmd instead of ctrl in the above shortcuts if you use a Mac).
Once you open your image up,you can see the same basic adjustments we saw earlier in Lightroom.The HSL/Grayscale tab is the fourth tab located in the area marked with red.
After you hit the fourth tab you can see a new set of adjustment options,as seen in the image above.Hue/Saturation/Luminance tabs control the hue,the saturation or the lightness of each color range slider but the option we are interested in is the convert to grayscale check box.Once you check that we only have the Grayscale Mix sliders to adjust each colors lightness(to assign a shade of gray for each color) for a better looking B&W image.
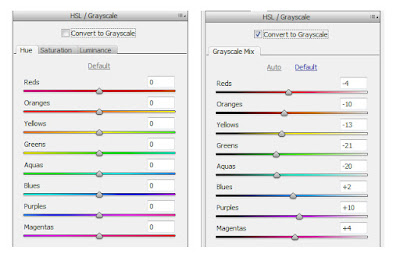
Point being said Lightroom and Camera Raw are user friendly apps so if you are planning on using soft only for retouch and restoration jobs you should consider using Lightroom and Photoshop Elements to help it out in case you want to combine more pictures because you can't do that in Lightroom.In case you want to use a free soft you can try the GIMP witch offers lots of advanced options.Once you will learn how to use it I bet you will be glad you downloaded it.
We also have some online solutions these days.You don't need to download and install nothing(just flash player in case you don't have it installed).You only need a net browser and an Internet connection. Go to www.aviary.com where you can find a whole bunch of editing tool from an advanced image editor to a vector based editor,sound mixer,effects creator,image mark-up tool.An other online image editing tool is SumoPaint.Go to www.sumopaint.com






No comments:
Post a Comment